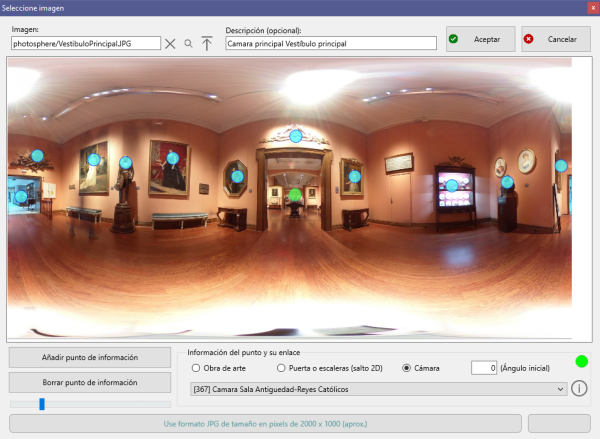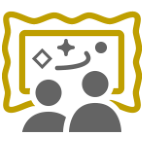 vCoolture Tutorial
vCoolture Tutorial
The best App to enjoy culture
La mejor App para disfrutar de la cultura
Herramientas de usuario
Barra lateral
Tabla de Contenidos
Salas
La sala, al igual que los edificios tiene dos opciones de mantenimiento:
- La creación, edición y supresión de los datos básicos de la sala
- El diseño visual de la misma
El primer proceso establece los datos básicos de la sala y el segundo se encarga del diseño y colocación de objetos en el interior de la misma, incluidos los objetos de arte.
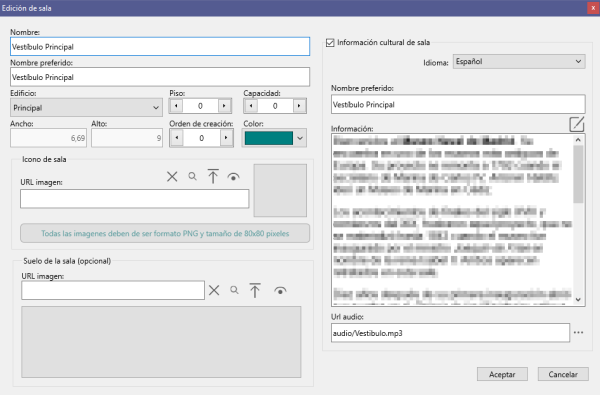
Casi todos los campos son auto-explicativos. No obstante, hay algunos que se merecen una explicación, como son:
- Nombre preferido: Si rellena este campo, será el nombre que aparecerá en la App para esta sala.
- Capacidad: Se refiere el número máximo de visitantes que puede tener la sala a la vez.
- Orden de creación: Indica el orden de creación para cuando se confecciona el plano del edificio. Poco probable que lo tenga que usar nunca. Debe de tener valor cero.
- Color: El color se puede utilizar para que el visitante pueda localizar las salas contiguas de forma más sencilla. Lógicamente, es necesario que el museo o exposición tenga algún tipo de cartela mostrando dicho color.
- Icono de sala: Se utiliza de la misma forma que el 'Color'. Las cartelas de cada sala pueden incluir un icono que a su vez se muestra en la App.
- Suelo de la sala: Desde la pestaña de configuración se establece el tipo de suelo para todo el museo, pero también es posible indicar un suelo distinto para determinadas salas.
- La sección de nombre 'Información cultural de la sala' está pensada para cuando la propia sala, por el contenido que alberga, tiene información que a modo de prólogo se puede mostrar cuando se accede a la sala. Cuando se marca esta casilla en la App, al acceder a una sala se muestra un botón de 'Información' que al pulsarlo se accede a la información de la sala.
La opción de 'Diseño de salas' nos ofrece una herramienta sencilla para que podamos diseñar completamente la sala con muy poca dificultad. Antes de empezar a utilizar la herramienta debemos de tener en cuenta los siguientes puntos:
- Es importante que haya realizado una medición real de la sala
- Si las salas tienen más de 50 metros cuadrados, se recomienda partir las salas. En caso contrario, el visitante verá todo el contenido de la sala muy pequeño, sin poder distinguir lo que es cada objeto.
El diseño de salas consta de varios procesos que conviene realizar en el orden preciso:
- Definición de la geometría
- Establecimiento puertas de acceso y conexión con resto de salas
- Colocación de fotos 3D en sala y su conexión con resto de salas (en el caso de que se hayan incluido)
- Colocación de objetos en la sala
- Colocación de obras de arte
Definición de la geometría
La primera vez que entra a diseñar una sala verá una pantalla como esta:
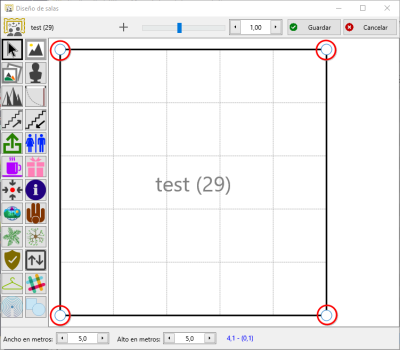 Observe como en la parte inferior de la pantalla se le indican las dimensiones de la sala, que por defecto serán las que haya indicado cuando creo la sala en sus datos básicos. Puede aumentar o reducir el tamaño de la sala utilizando estos dos controles. Esas dimensiones se refieran al contorno total de la sala, pues es posible que las dimensiones de la sala sean inferiores por no ser completamente rectangular.
Marcados con círculos de color rojo están los vértices que definen la sala. Estos vertices son los que nos van a permitir modificar a nuestro antojo la geometría de la sala. Cada uno de los vertices pueden ser arrastrados a cualquier posición dentro de la sala, cambiando su aspecto:
Observe como en la parte inferior de la pantalla se le indican las dimensiones de la sala, que por defecto serán las que haya indicado cuando creo la sala en sus datos básicos. Puede aumentar o reducir el tamaño de la sala utilizando estos dos controles. Esas dimensiones se refieran al contorno total de la sala, pues es posible que las dimensiones de la sala sean inferiores por no ser completamente rectangular.
Marcados con círculos de color rojo están los vértices que definen la sala. Estos vertices son los que nos van a permitir modificar a nuestro antojo la geometría de la sala. Cada uno de los vertices pueden ser arrastrados a cualquier posición dentro de la sala, cambiando su aspecto:
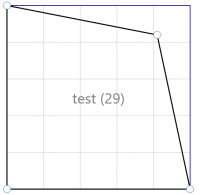 La verdadera funcionalidad aparece cuando añadimos más vertices pulsando el botón '+' que puede observar en la parte superior. Se pueden añadir todos los vertices que desee:
La verdadera funcionalidad aparece cuando añadimos más vertices pulsando el botón '+' que puede observar en la parte superior. Se pueden añadir todos los vertices que desee:
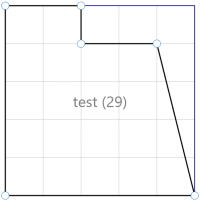 La unión entre vertices también se puede cambiar mostrando el menú contextual pulsando botón derecho del ratón encima del vértice que queremos cambiar:
La unión entre vertices también se puede cambiar mostrando el menú contextual pulsando botón derecho del ratón encima del vértice que queremos cambiar:
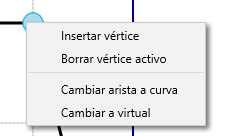 La opción de cambiar arista a curva, permite cambiar la línea entre este vértice y el siguiente con una curva (Bezier) completamente modificable.
La opción de cambiar arista a curva, permite cambiar la línea entre este vértice y el siguiente con una curva (Bezier) completamente modificable.
La opción de menú 'Cambiar a virtual' se utiliza para indicar en la App que realmente no existe esa pared, sino que se trata de una sección de una sala que debido a su tamaño (más de 50 m2) se ha partido en varias salas en la App. La pared virtual
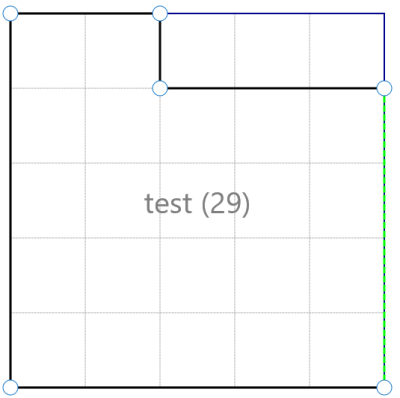
Establecimiento puertas de acceso
El siguiente paso es establecer las puertas de acceso o escaleras que comunican la actual sala con sus salas contiguas.
Es necesario que antes de establecer las puertas en cada sala, haya con anterioridad creado todas las salas.
Para añadir una puerta, sólo tiene que pulsar el icono de puerta y a continuación 'soltarla' en medio de la sala. Después deberá moverla hasta la pared deseada. Es muy probable que la orientación de la puerta no sea la correcta. Para cambiar la orientación de la puerta tiene varias opciones:
- A través de la barra de desplazamiento que se muestra en la parte inferior de la pantalla.
- A través de la rueda del ratón lo que produce una rotación lenta de la puerta.
- A través de la rueda del ratón pulsando a la vez la tecla Mayúsculas lo que produce una rotación rápida de la puerta
Existen hasta tres tipos de puertas:
- Puerta pequeña
- Puerta de doble hoja
- Puerta de máximo tamaño o virtual
El caso más especial sería el de la puerta virtual que une dos salas que realmente son la misma o se trata de una zona de paso entre dos salas sin que exista ninguna puerta realmente. En dicho caso la App muestra como una zona de paso y no pinta ninguna puerta.
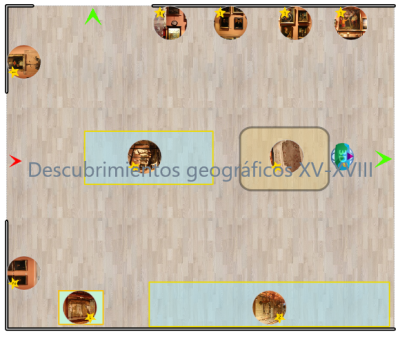 En esta imagen se puede observar como a lado izquierdo y derecho existe una puerta de nivel 3 o virtual. El único elemento que delata la existencia de puertas son los triángulos que indican de donde se viene y a donde se puede ir. La diferencia entre ambas puertas, es que la primera no ocupa toda la longitud de la pared y sin embargo la de la derecha si lo hace. Este efecto se consigue colocando vertices a ambos extremos de la puerta e indicando que su conexión con el vértice anterior y posterior son de tipo virtual. Una imagen es más clara.
En esta imagen se puede observar como a lado izquierdo y derecho existe una puerta de nivel 3 o virtual. El único elemento que delata la existencia de puertas son los triángulos que indican de donde se viene y a donde se puede ir. La diferencia entre ambas puertas, es que la primera no ocupa toda la longitud de la pared y sin embargo la de la derecha si lo hace. Este efecto se consigue colocando vertices a ambos extremos de la puerta e indicando que su conexión con el vértice anterior y posterior son de tipo virtual. Una imagen es más clara.
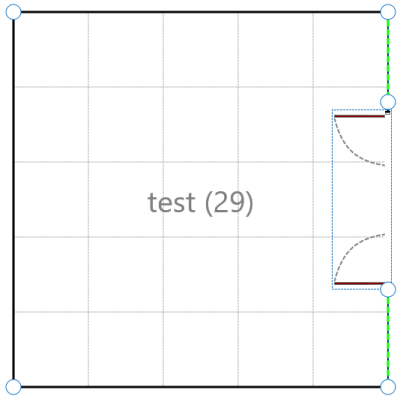
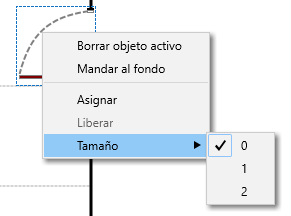 Este es el menú contextual que se muestra cuando selecciona una puerta. A parte del tamaño, ya explicado, existen las siguientes opciones:
Este es el menú contextual que se muestra cuando selecciona una puerta. A parte del tamaño, ya explicado, existen las siguientes opciones:
- Borrar objeto activo, que permite eliminar la puerta del diseño.
- Mandar al fondo, que permite que la puerta se muestre al fondo de cualquier otro objeto que estuviese tapando. De poca utilidad para puertas, pero que tendrá un uso importante cuando veamos los objetos del tipo imagen o forma geométrica.
- Asignar, que permite indicar con que otra sala conecta dicha puerta.
- Liberar, que permite liberar una puerta que hubiese sido asignada.
Al pulsar la opción de Asignar se nos mostrará el siguiente formulario:
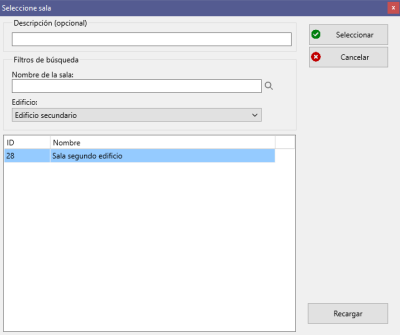 Sólo deberá seleccionar la sala con la cual conecta. Eso es todo. El campo descripción es opcional, pero si va incluir fotos 3D, le conviene indicarlo.
Sólo deberá seleccionar la sala con la cual conecta. Eso es todo. El campo descripción es opcional, pero si va incluir fotos 3D, le conviene indicarlo.
De uso completamente idéntico a las puertas, son los objetos de tipo 'Escalera' con la única diferencia de que para ellas sólo existen dos tamaños.
El ajuste del perfecto encuadre de puertas entre salas se realiza desde el diseño de Edificios
Colocación de fotos 3D en sala
Las fotos 3D permiten añadir una impactante funcionalidad en la App, ya que permite hacer un recorrido completamente virtual inmersivo en el museo o exposición, que a diferencia de otras soluciones, como Google 'Arts & Culture', si incluye información contextual de las obras expuestas.
 Es necesario haber creado dichas fotos con una cámara 360º. Lo normal es incluir una foto 3D por sala y su captura debe de realizarse en el centro geométrico de la misma. No obstante, se puede incluir más de una foto en una sala si así se desea.
Es necesario haber creado dichas fotos con una cámara 360º. Lo normal es incluir una foto 3D por sala y su captura debe de realizarse en el centro geométrico de la misma. No obstante, se puede incluir más de una foto en una sala si así se desea.
Para añadir un objeto foto 3D sólo deberá pulsar el icono que se muestra a la derecha y 'soltarlo' en cualquier parte de la sala. Para luego introducir toda la información acerca de la foto deberá realizar doble-click sobre el objeto.
El primer paso es indicar la ubicación de la imagen. Si tiene dudas de como subir imágenes o como seleccionarlos, diríjase al capítulo de conceptos básicos.
El campo 'Descripción' es opcional, pero se recomienda altamente que se indique, pues le ayudará cuando conecte las distintas fotos 3D para permitir la navegación virtual entre salas.
Dentro de cada foto, y al igual que ocurría en las obras de arte, es posible incluir puntos de información, que pueden ser de tres tipos:
- Punto de interés a una obra arte, que al pulsarlos con el dedo le mostrará información de la obra, igual que en 2D.
- Punto de interés a una puerta o escalera. Lo que provoca un salto a modo 2D.
- Punto de interés a otra foto 3D, que al pulsarlo saltará a dicha foto, permaneciendo en modo 3D.
Para añadir un punto de interés utilizamos la opción 'Añadir punto de información', que lo añadirá en la esquina superior izquierda de la imagen. A continuación deberá arrastrar el punto hasta la posición deseada con el ratón. Posteriormente deberá indicar que tipo de punto es y asignarle el destino utilizando la lista desplegable. Puede crear todos los puntos de información que necesite.
El ángulo de rotación de un icono foto 3D es importante, ya que indica la orientación de la foto. Es decir, donde apuntaba realmente el objetivo de la cámara cuando se realizó la captura de la foto. Si observa el icono, verá que hay un triángulo morado en él. Dicho triángulo es el que indica dicha dirección.
Colocación de objetos
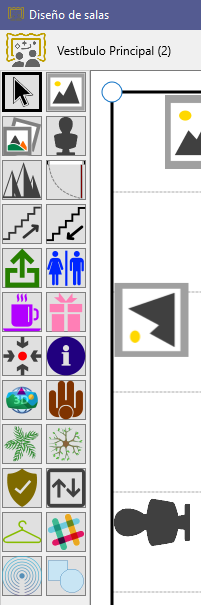 Es posible introducir distintos tipos dentro de una sala, como son:
Es posible introducir distintos tipos dentro de una sala, como son:
- Objetos de arte tipo cuadro o escultura
- Agrupaciones de objetos de arte
- Salidas
- Aseos
- Cafetería
- Tienda de regalos
- Punto de encuentro
- Punto de información
- Asientos
- Distintos tipos de plantas o vegetación
- Puesto de seguridad
- Ascensor
- Consigna
- iBeacon
- Imagen
- Forma geométrica
La mayoría de estos objetos tienen muy poco que añadir en este tutorial, ya que son simplemente objetos que se muestran en la App y sólo tienen una finalidad estética.
El objeto iBeacon indica donde se ha instalado un iBeacon en la sala y al hacer doble click muestra la información técnica del mismo. En las primeras versiones de la App vCoolture se utilizaba esta información para mejorar la resolución de la posición del visitante en el museo por la App. Actualmente ya no se usa y carece de utilidad. No es necesario incluir un icono de iBeacon para que estos funcionen correctamente.
El objeto Imagen permite incluir en la sala una imagen. Es posible añadirla dentro del propio contorno de la sala, o incluso fuera de la misma. Se puede utilizar, bien como elemento decorativo, enlace a una obra de arte o incluso enlace a una URL extena, lo que permite incluir publicidad de una forma sencilla y poco intrusiva.
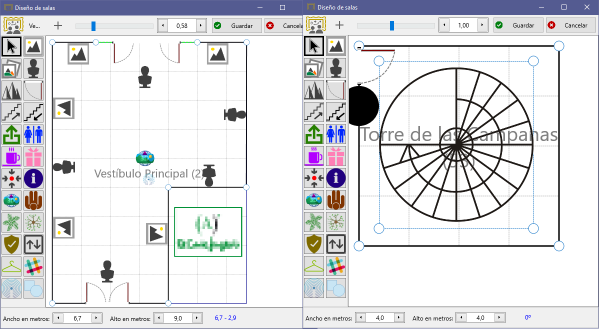 Una vez depositado un objeto Imagen en la sala, es posible redimensionarla utilizando los puntos de anclaje existentes en los vertices de la misma. Observe como en la imagen de la izquierda se utilizado el espacio disponible gracias a la forma de la sala para incluir una imagen de tipo publicitario.
Una vez depositado un objeto Imagen en la sala, es posible redimensionarla utilizando los puntos de anclaje existentes en los vertices de la misma. Observe como en la imagen de la izquierda se utilizado el espacio disponible gracias a la forma de la sala para incluir una imagen de tipo publicitario.
El objeto Forma geométrica permite incluir en la sala un rectángulo u ovalo, pudiendo establecer muchas propiedades del mismo. En el caso de ovalo, se pueden modificar sus dimensiones, su opacidad, el color de relleno y el pincel utilizado para dibujar su contorno. En el caso de rectángulos, además se puede establecer:
- El radio de redondeo de las esquinas
- Tipo de esquina
- Lados del rectángulo a pintar
Con todas estas opciones es muy fácil simular muchos tipos de objetos que se muestran de forma cenital. Cuando ello no es posible, siempre tiene la opción de utilizar el objeto 'Imagen'.
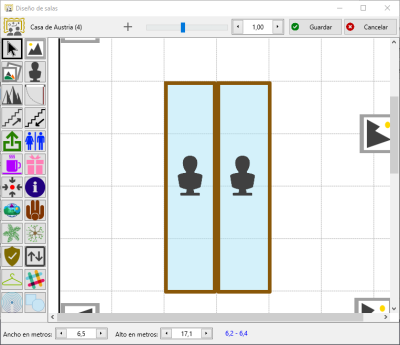 Esta imagen muestra dos objetos tipo rectángulo que pretenden simular una vitrina.
Esta imagen muestra dos objetos tipo rectángulo que pretenden simular una vitrina.
Museo, Personalización, Obras de arte, Edificios, Salas , Recorridos, Merchandising, Cerca mío, Encuestas, Quizzes, Juego, Estadísticas, Usuarios