Obras de arte
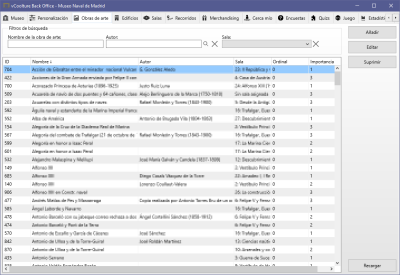 Es sin duda la pestaña que más se va a utilizar. Desde ella se gestionan todas las obras de arte del museo y exposición. La pantalla le muestra inicialmente en un control tipo rejilla de datos los campos principales de las obras expuestas. Es posible ordenar la rejilla por cualquier columna simplemente haciendo click en su cabecera. Igualmente es posible filtrar la rejilla por nombre de la obra, autor o sala utilizando los filtros de búsqueda.
Es sin duda la pestaña que más se va a utilizar. Desde ella se gestionan todas las obras de arte del museo y exposición. La pantalla le muestra inicialmente en un control tipo rejilla de datos los campos principales de las obras expuestas. Es posible ordenar la rejilla por cualquier columna simplemente haciendo click en su cabecera. Igualmente es posible filtrar la rejilla por nombre de la obra, autor o sala utilizando los filtros de búsqueda.
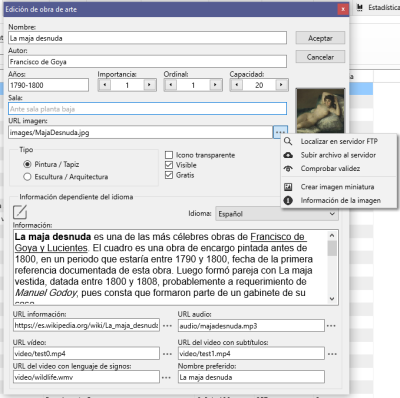 El mantenimiento de los obras de are tiene una serie de campos básicos y otros dependientes del idioma. Dentro de los campos básicos, cabe mencionar alguno de ellos para describir mejor su utilidad:
El mantenimiento de los obras de are tiene una serie de campos básicos y otros dependientes del idioma. Dentro de los campos básicos, cabe mencionar alguno de ellos para describir mejor su utilidad:
- Importancia: Se corresponde con el nivel de importancia que el museo atribuye a la obra. Más información en la sección de Personalización.
- Ordinal: Se corresponde con el número indicado en la cartela en el caso de que el museo tengo audio-guía. Más información en la sección de Personalización.
- Capacidad: Se refiere al número máximo de personas que pueden estar viendo la obra en un determinado momento.
- Icono Transparente: Cuando está marcado no se muestra la imagen miniatura de la obra, sino sólo el contorno de la misma. De uso poco habitual.
- Gratis: Cuando se define el museo por el equipo de vCoolture, se puede establecer si el uso de la App es gratuito o de pago. En el caso de que sea de pago, es posible hacer que determinadas obras no haya que pagar por verlas. Para ello hay que marcar esta casilla.
Para la información dependiente del idioma, primero deberá seleccionar el idioma de la lista desplegable y luego rellenar todos sus campos. Hay muchos campos que le solicita una URL, como son el audio o los distintos vídeos. Si tiene alguna duda sobre el funcionamiento de las URLs, su asignación o como manejar los archivos en la nube, deberá revisar la documentación de Conceptos básicos.
El campo 'Información' mostrará toda la información textual de la obra (aparte del posible enlace adicional a 'URL información') y tiene como característica a destacar el hecho de que puede usar texto enriquecido usando lenguaje HTML básico. No obstante, no es necesario conocer los pormenores de dicho lenguaje ya que el software le incluye un completo editor de texto que hace todo el trabajo por usted. El campo de 'Información' en el formulario es de sólo lectura. Para editarlo deberá pulsar el icono que se encuentra arriba a la izquierda del campo, que será el que abra el editor.
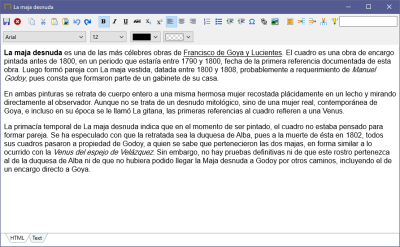 El uso del editor no tiene ningún misterio ya que incorpora las opciones básicas de cualquier otro editor.
El uso del editor no tiene ningún misterio ya que incorpora las opciones básicas de cualquier otro editor.
El campo 'URL de la imagen' se merece una descripción en profundidad debido a dos opciones que incorpora en el botón '…' que son:
- Crear imagen miniatura
- Información de la imagen
La primera opción permite crear una miniatura de la imagen completamente cuadrada que será la que utilizará la App para mostrar los objetos de arte en las salas y en las distintas listas. Para poder crear la miniatura es necesario que primero haya asignado el campo URL de la imagen. Y si cambia dicha URL es importante que vuelva a crear la miniatura. La miniatura creada se muestra en el propio formulario de edición, una vez realizada.
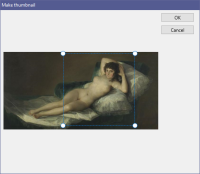
La segunda opción permite establecer información adicional de la imagen de forma contextualizada. Es decir, es posible dar más información sobre determinadas zonas de la imagen. Esta característica puede ser muy útil en diversos contextos:
- Cuando está mostrando una imagen con más de un objeto y quiere ofrecer información sobre cada uno de ellos
- Cuando el objeto tenga zonas a resaltar que se merecen una explicación más profunda.
El programa le permite añadir todos los puntos de información que desee en la obra. Con el ratón se puede posicionar en cualquiera de ellos y una vez seleccionado podrá indicar más información e incluso un archivo de audio para ese punto.
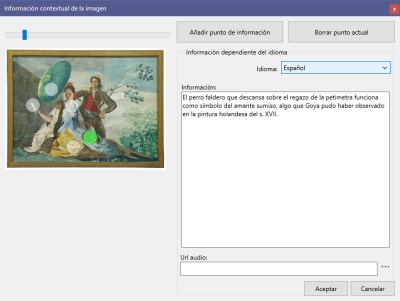
Puede observar en la captura de pantalla que uno de los campos de la obra de arte es la sala donde se encuentra y por dicho motivo podría pensar que es preferible crear las salas antes que los objetos de arte, pero realmente no es así. No es posible asignar la sala desde el mantenimiento de obras de arte. El proceso de asignación tiene algo de complejidad porque hay que ubicar el objeto exactamente en la zona de la sala y esto se realiza con la opción de diseño de salas que veremos más adelante.
Museo, Personalización, Obras de arte, Edificios, Salas , Recorridos, Merchandising, Cerca mío, Encuestas, Quizzes, Juego, Estadísticas, Usuarios